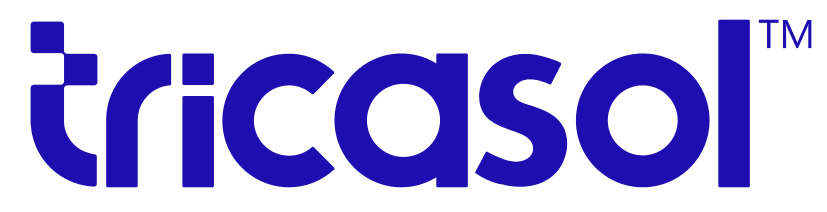- Products
- Shared Hosting
- VPS Servers
- VPS Hosting
- Managed VPS Hosting
- VPS Hosting in Argentina
- VPS Hosting in Australia
- VPS Hosting in Brazil
- Vps Hosting in China
- VPS Hosting in Chile
- VPS Hosting Colombia
- VPS Hosting in Finland
- VPS Hosting in France
- VPS Hosting in Germany
- VPS Hosting in Japan
- VPS Hosting in Pakistan
- VPS Hosting in Singapore
- VPS Hosting in UK
- VPS Hosting in India
- VPS Hosting in USA
- VPS Hosting in Netherlands
- VPS Hosting in Nepal
- VPS HOSTING IN BANGLADESH
- VPS Streaming
- Reseller Hosting
- Dedicated Server
- Email Marketing Servers
- Cloud Hosting
- Window Hosting
- RDP Servers
- Solutions
- Marketing
- Domain
- Security
- Contact